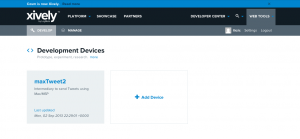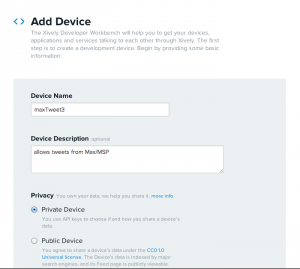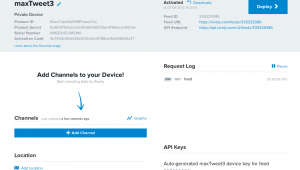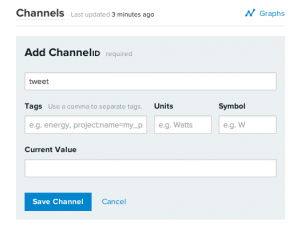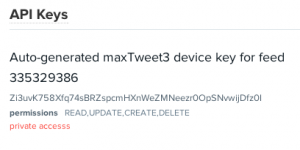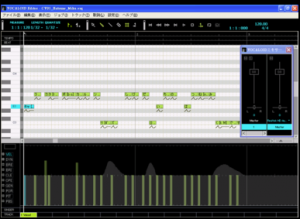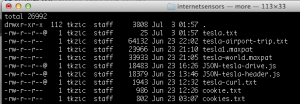note: 6/2021 – Everything on this post no longer works, except the idea. See Internetsensors posts for current methods
notes
pachube.com and cosm.com have now changed into xively.com. Also Twitter has migrated to the version 1.1 API. The old method of sending tweets with cosm.com no longer works as of of June 2013.
Here are revised instructions for setting up an intermediary program that allows you to send Tweets from Max/MSP using a xively.com “device” (feed). This setup is required by the tweetCurl patches in the Max/MSP internet sensors project:
https://reactivemusic.net/?p=5859
Summary: the Max program will issue an http: put request to your xively.com feed with the Tweet text as data. When the data is received it triggers a request to xapier.com which logs into your Twitter account and sends the Tweet. xapier.com handles authentication using Oauth.
1. set up a xively.com account (self explanatory)
2. add a device. From the xively.com home page select “develop” from the “web tools” menu. You’ll get a screen like this one:
Click on +add device. The following screen will appear:
Fill in the fields. The names and choices can be whatever you want. Then click the “Add Device” box to get the following screen:
Now click on +Add Channel. Fill in the Channel ID field with the name: tweet (as shown below) then click the “save channel” box.
3. Add Trigger. The trigger will link this channel to Twitter. Please follow the instructions here: https://xively.com/dev/tutorials/zapier/
Notes:
- You will need to sign up for a free zapier account
- assign Twitter as your action service for the “zap”
- For the ‘message’ field of your zap select “body trigger datastream value value”. This will be the actual text of the tweet coming from xively.com
- limited to 10 tweets per hour
- when you select twitter as an action in zapier, it will attempt to log you in to do the oauth authentication. If you are already logged into Twitter – make sure its the correct account.
- zapier will provide you with the URL to insert into the trigger field in your xively.com device.