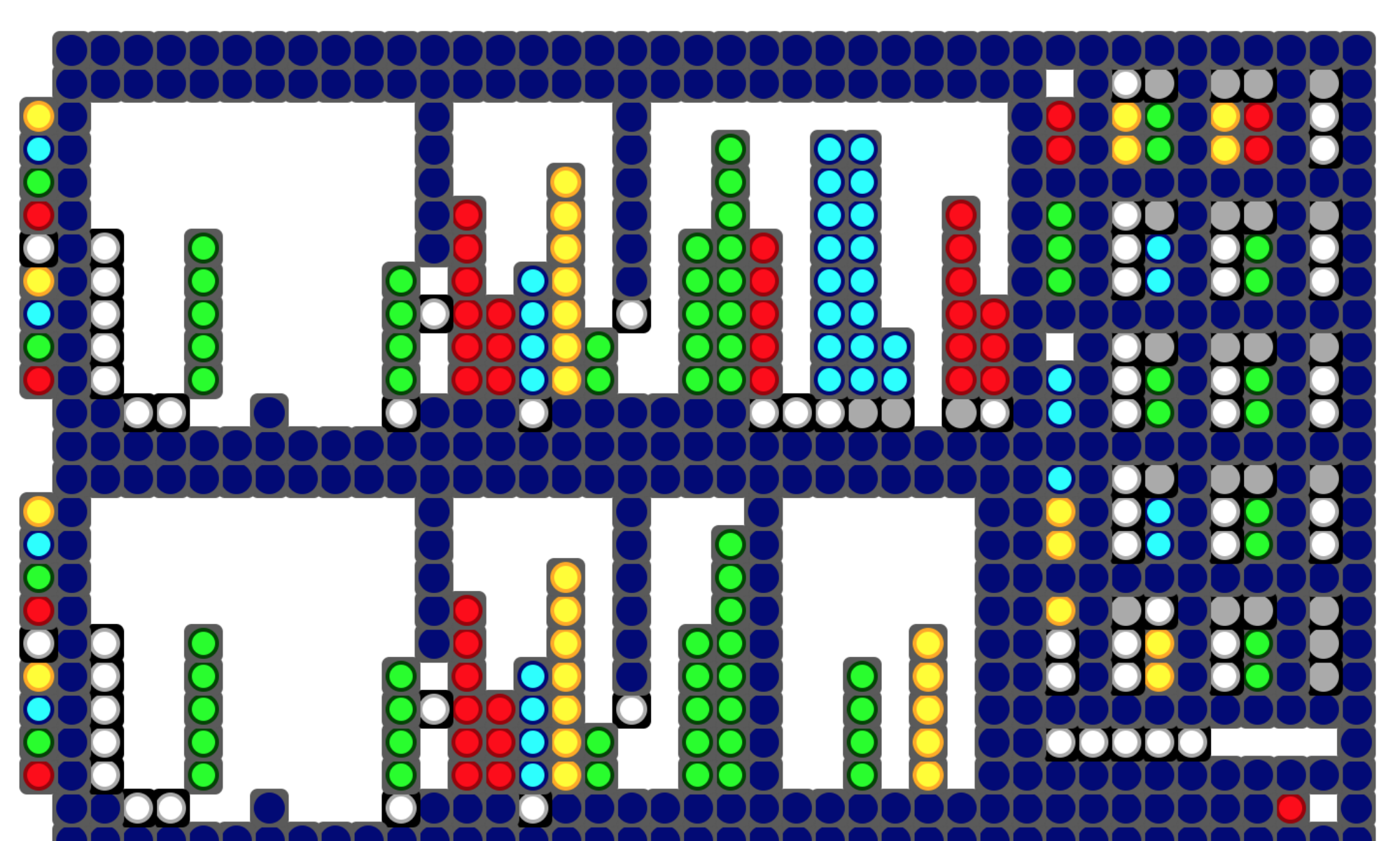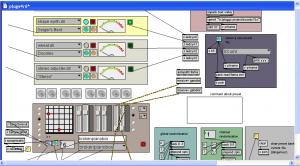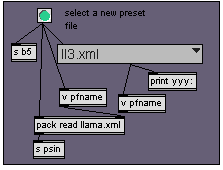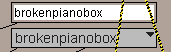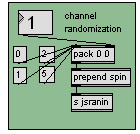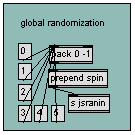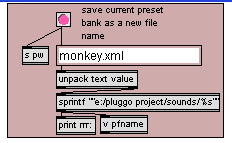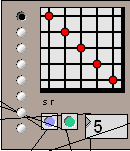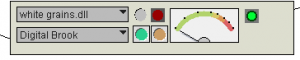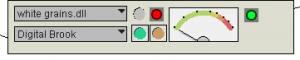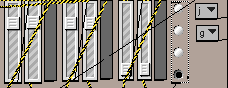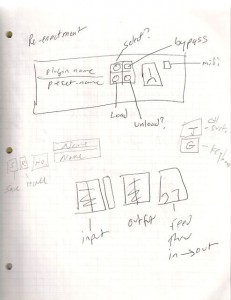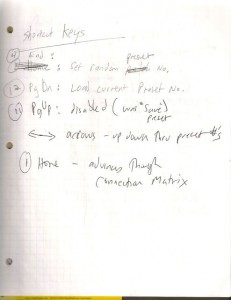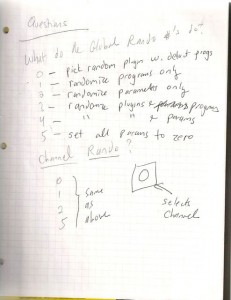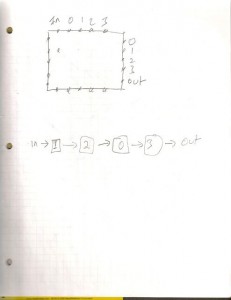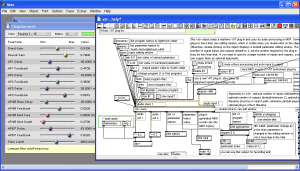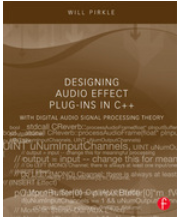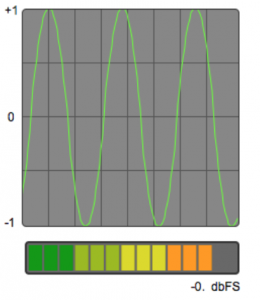A Max 4.6 patch that uses Pluggo to create random effect matrixes with random parameters and various routing options.
plugv4r6.pat is the patch that works
User guide
(in progress)
download
– not available yet
startup
Choose a data file from the menu in this panel
The data files contain patches – not Max patches, but banks of fx patches that define a configuration of fx saved and named by the user. I haven’t figured out just what is what yet. Select a patch and press the green button. If it worked you will see the patch name change in this text box:
If it doesn’t work, the drop down menu in this box will probably read ‘nothing’
To select a patch, use the drop down menu box, or the number box to the left to make a selection. Then press the green reload button just to the left… (the purple button is for saving the current patch)
After pressing the green button – you should see the fx rack modules reloading from top to bottom – they will turn yellow when loading – and you may see the Pluggo control panel appear.
note: you may need to load a patch twice – there is a bug in the sequence of events for reloading parameters
randomization
Channel randomization: There are 4 channels 0-3 which correspond to the individual fx in the rack, starting at the top. The number box selects which channel to randomize.
Global randomization: Randomize all channels
There are various randomization modes that you choose with the message boxes:
- 0: randomly select a new plugin for the channel – using default preset (program)
- 1: randomly select a new preset (program) for the current plugin
- 2: randomly select new (reasonable) parameter settings for the current plugin
- 3: randomize the plugin and the programs
- 4: randomize the plugin and the parameters
- 5: randomize all the parameters for this plugin, reasonable or not. (this appears to not work)
Saving patch files
Enter the name of an xml file to save the new bank of patches to, and press the red button.
Note: the patch (xml) files are getting modified by the patch, even when they aren’t explicitly saved. Why is this?
fx routing
Signals can be routed through the effects matrix in a variety of ways using the matrix control object. The radio buttons on the left side of the matrix control select the most common presets
The vertical lines represent inputs in the following order:
- signal in
- channel 0
- channel 1
- channel 2
- channel 3
- channel 0
- channel 1
- channel 2
- channel 3
- signal out
Midi plugins and the bypass button
The green indicator to the right of the channel meter indicates that the plugin is a Midi device
Midi devices receive Midi input and will block audio input in a serial routing. To bypass any plugin, click the red button to the left of the channel meter:
The green button reloads the plugin with the default preset. The brown button does nothing.
Mixer and Midi input
The mixer has 3 sets of stereo controls. From left to right, they are input, wet signal, dry signal. The radio buttons to the right of the sliders allow you to select the current channel – which will bring the plugin control panel for that channel into the foreground.
The 2 drop down menus to the right of the radio buttons select the midi input devices.
The top menu selects the midi controller device. (bcr-2000)
The bottom menu selects the midi note input and performance device.
The letter assignments can be set in the Max midi-setup configuration.
notes
keyboard shortcuts
global randomization params
IO matrix